3 Tips For Keeping Track of Your QR Code Campaign
When you create multiple QR code campaigns, keeping track of them becomes very important to ensuring their success: Which ones are still active, which ones need to be edited or updated, which ones are performing best and what successes can I repeat for a future campaign?
This guide offers three tips to help you keep track of your campaigns in pbSmart™ Codes. (Note: these tips only apply to pbSmart Code plans that offer multiple active campaigns: the Standard, Professional and Enterprise versions.)
1. QR Code Reference Numbers
pbSmart Codes gives you have the option of adding a QR code “reference” to your QR code. The QR code reference is embedded into the QR image as well as a small text label placed just below your QR code image on the right-hand side. This allows you to quickly look at a printed QR code and know which campaign it is part of. Examples of the kinds of text you might enter for your QR code reference include: “Summer Discount Promotion”, “123 Main St. video tour”, or a reference number of your choosing.Note: pbSmart Codes also gives you the option of adding “call-to-action” text next to your QR code image. The difference between the two is that call-to-action text is larger and intended to encourage customers to scan your code. The QR code reference text is for your internal tracking purposes so that you can see at a glance which QR code belongs to which campaign. This can be helpful when preparing promotional artwork using multiple QR code images, avoiding the need to scan them to remind you what each one does.
When creating a new QR code, the Customize QR Code step gives you the option of entering a QR code reference. Simply click the bar labeled “QR Code Reference” and type your reference text into the box provided:
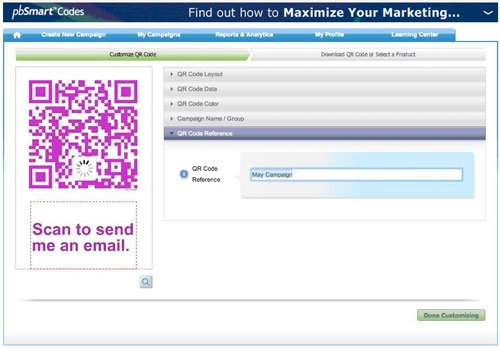
After you have entered your text, you can see a preview of how it will look when you click the magnifying glass icon on the left side of the editor. The enlarged partial preview below shows the QR code reference text: “May Campaign”. Note the size contrast with the call-to-action text: the reference text is intentionally discrete so as not to distract from the customer-focused call to action.
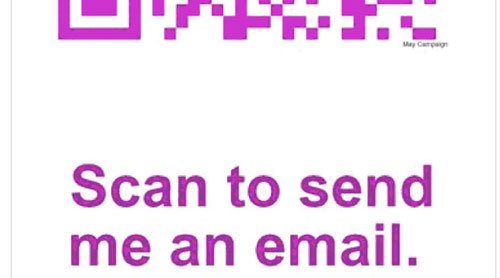
2. QR Code Campaign Groups
Another feature to assist with campaign tracking is the Campaign Group feature, which allows you to group your campaigns into various categories for management and reporting purposes. When creating a new QR code, you can add it to a campaign group during the Customize QR Code step. Simply enter the group name into the text box provided: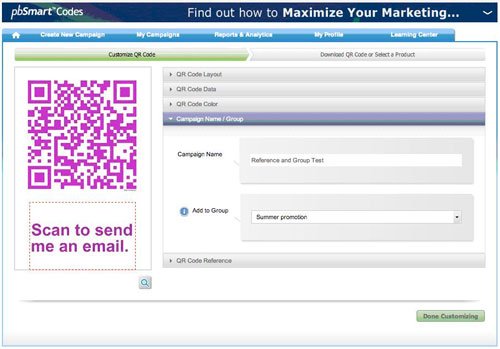
Adding your QR code to a group helps you keep track of your campaigns in two ways. In the My Campaigns section, you can quickly scan your list of QR campaigns to see which ones belong to a particular group by scanning the Group column: 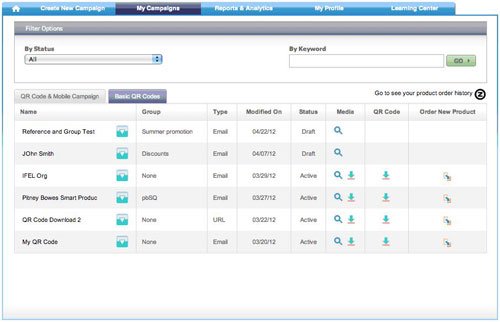
Groups are also very helpful when looking at the results of your campaigns. In the Reports & Analytics section, instead of looking at all campaign results, or those of a single campaign only, you can choose to look at the results of a specific group. Use the drop-down box provided to select the group you wish to view. For example, you could choose to analyze the results for all campaigns in your “Summer Promotion” group: 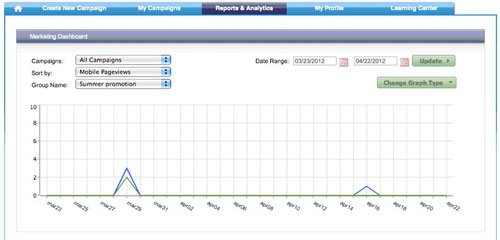
3. Campaign Status Flags
The My Campaigns section allows you to review all the QR code campaign you have saved or activated. As the number of campaigns grows, the list can quickly spill over onto many pages in the My Campaigns section. To make it easier to find and review specific campaigns you can use the “Status” drop-down box to filter the list based on whether the campaigns are in Active, Inactive, Draft, or Archived mode. Simply select the status you wish to view and the list will filter automatically. (Note: if your list of Active campaigns includes some that you aren’t using anymore, you can change them to “Inactive” by hovering your mouse over the campaign name and clicking the “deactivate” link.) The option to filter by status can be handy when you just want to review past campaigns, or when you are looking for draft campaigns to finalize and make them active.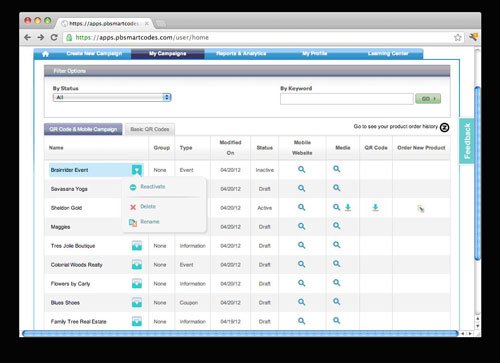
With three simple features, pbSmart Codes gives you the ability to keep track of a large number of QR code campaigns with ease. Give them a try and spend less time managing and more time marketing!
WHAT NEXT?:
This guide showed you three tips for keeping track of your QR code marketing campaigns. If you’re currently running the Basic version of pbSmart Codes and want the ability to run multiple active campaigns, visit our plans and pricing page to find a plan that is right for you.