How to Create a Custom QR Code
pbSmart™ Codes allows you to add images to the pattern of your QR code to create a “Custom QR Code”. Custom QR Codes, also known as designer QR codes, are available with pbSmart™ Codes plans “Standard” and above. To learn more, visit the pbSmart Codes plans and pricing page.
Custom QR Codes can be used to: promote your company brand or product; entice customers with call-to-action text or discounts; and to provide a preview of what customers will get when they download your QR code. The possibilities with this powerful feature are truly unlimited.
This how-to article walks you through the steps to create your own Custom QR Code in pbSmart™ Codes. For more ideas on how to use Custom or designer QR Codes to promote your business, see our related article, Using Custom QR Codes to Promote Your Business.
Getting Started
The first step is to log into pbSmart Codes and select ”QR code linked to a mobile web page.” You will be able to create a QR code, link it to a customized mobile web page and then track the results of your campaign. Using the pbSmart Codes store you can also easily purchase printed and promotional items and add your custom QR customs.
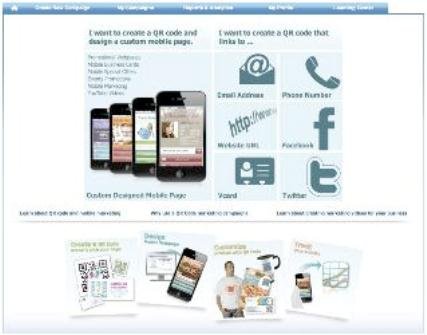
Creating Your Custom QR Code
The next step in creating your QR campaign is to design your QR Code. On the “Customize QR Code” tab, start by choosing a text layout, either: No Text, Text on Left, Text on Right, Text on Top or Text on Bottom.
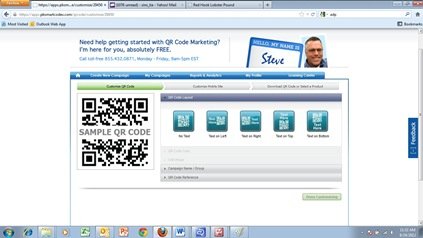
Once you have selected a QR code layout and the color of your QR code using the color palette provided, click the horizontal bar labeled “Add Image”. You will be prompted to choose where you want your image to appear within the pattern of the QR code. There are four choices here: Center, Center Wide, Right, or Banner. You can experiment with these different placement options to get just the look you require for your campaign.
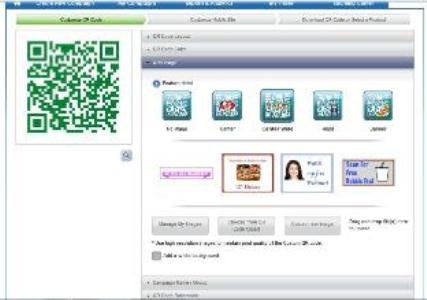
For your Custom QR Code image, you can choose from one of the many free images included in the QR code Clipart or upload your own custom image.
To choose from one of the free images included with pbSmart Codes, click the button labeled Choose From QR Code Clipart to scroll through the thumbnails. The professionally designed images provide by pbSmart Codes include icons for various discounts, promotional words like “Free”, and themed images, as shown.
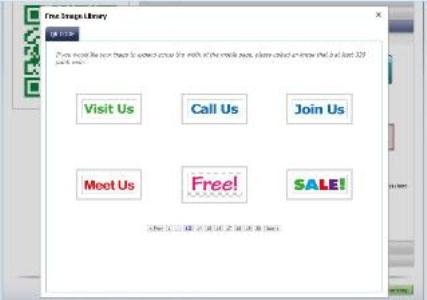
To select an image you already uploaded to your pbSmart Codes Personal Image Library, click the Manage Images button to scroll through the thumbnails.
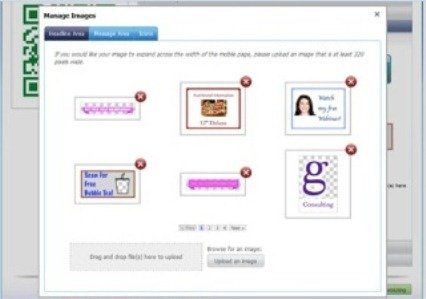
To use a new image for your Custom QR Code, click the Upload new image button, or drag-and-drop an image file from a folder on your computer to the selection area. For best results, ensure that you use a high-resolution image.
Once you have chosen your image, you will see a preview of your QR code on the left side of the editor. Clicking the magnifying glass will display a larger preview of your Custom QR Code, as shown:
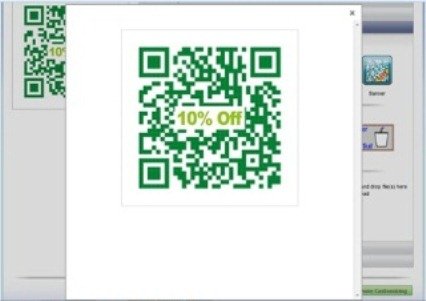
pbSmart Codes provides two checkboxes to further customize the look of your Custom QR Code. First, you can opt to make the background of your image white, which helps your image stand out against the QR code pattern. And, if you selected the “Banner” option for image placement, you can also choose whether to allow the image to extend beyond the border of the QR code pattern.
When you have adjusted all the settings, and named your Campaign, click Done Customizing to finish creating your Custom QR Code. It is now ready to be used in your QR code campaign.