How to Create a Mobile Business Card
pbSmart™ Codes provides endless creative possibilities for your QR code campaigns. One of these is the mobile business card: a virtual business card that customers and prospects can view on their mobile device. Mobile business cards are a great tool for promoting your business as well as your “personal brand”.
This short article shows you how to use pbSmart Codes to create a mobile business card linked to a QR code. If you are not already using pbSmart Codes, you can sign up for one of the available packages, create your mobile business card today and get free business cards.
This example shows how your mobile business card could look once a customer has scanned your QR code. In addition to viewing your contact information in their mobile browser and requesting your vCard via email, customers can click various optional buttons to call you, send you an email, visit a URL or your Twitter or Facebook page, complete a survey, or download a document.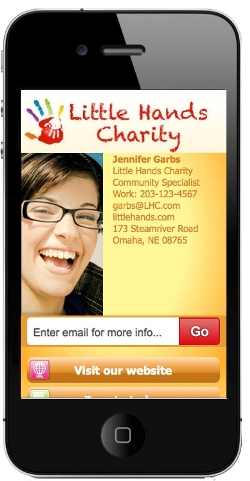
These powerful, branded versions of your contact information are easy to create and update. To get started, log in to pbSmart Codes and click the Create New Campaign tab. You will first be asked to choose what you want your QR code to link to: a custom mobile web page, an email address, phone number, etc. Click the option, Custom Designed Mobile Page and continue.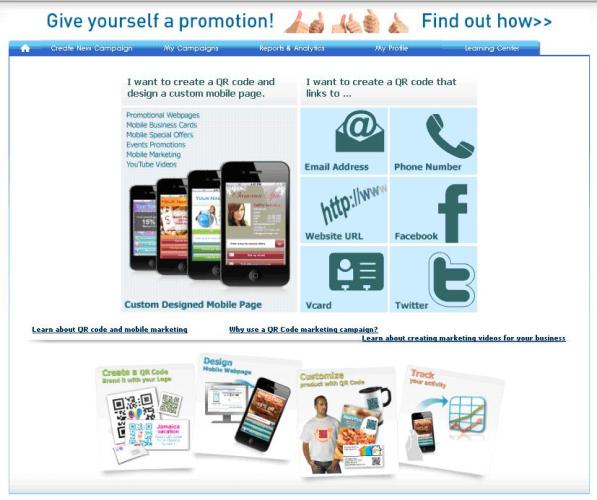
You will then be asked to create and customize the QR code that will be used in your campaign. With pbSmart Codes, you have the option of adding extra impact with a branded QR code that contains an image or logo within the code itself. For assistance with this step, see our related article: How to create a branded QR code.
Once you have finished creating your QR code, click Continue to get to the next step: Customize Mobile Site. Here you will see several campaign types to choose from. Click the Create a Business Card icon.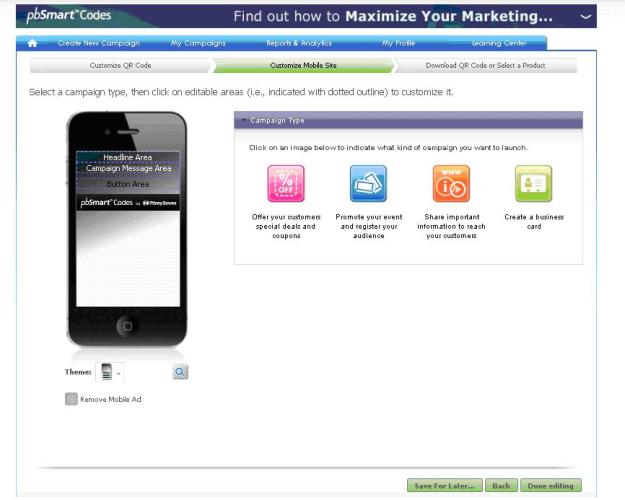
When designing your mobile business card, you have the option of entering a text headline, or adding a banner image or logo to the Headline area. Clicking the Image button gives you several ways to select your image: clicking directly on one of the thumbnail images shown, clicking the Upload an Image button, or dragging-and-dropping an image file from a folder on your computer to the selection area. You may also select an image from your pbSmart Codes Personal Image Library. Be sure to choose a high-resolution image for best quality.
After choosing your image, the QR code preview on the left will update to show you how your Headline image will look. You can also click the magnifying glass icon for a larger preview.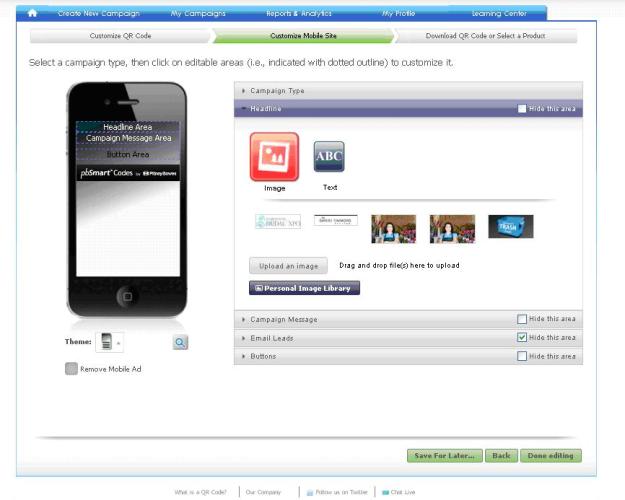
Next, in the Campaign Message area you will provide your contact details. Upload a photo by clicking the Image button and using the same methods that you did with the Headline. 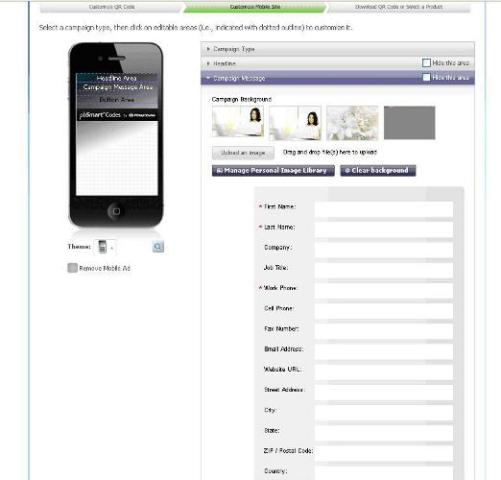
After entering your contact information you can now add any number of follow-up actions for customers to take on your mobile business card page.
To allow your customers to add your contact details to their smart phone or address book, you will need to make sure that the "Capture Email Leads" section is unchecked. Doing this will activate a text box that allows customers to enter their email address to request a copy of your vCard to be sent via email.
Within this email entry box, type a message to prompt contacts to take action, for example: "Enter your email address to receive my vCard". When customers provide their email address and click the Go button, they will automatically receive an email with a vCard attached, which they can then add to their contact lists in Outlook, Gmail or Yahoo mail.
You can use your mobile business card to drive many other customer actions. Use the buttons provided to add a web link, a phone number, an email address, your Facebook or Twitter page, a video, a mobile survey or even a document. With so many buttons available, the follow-up options are endless. 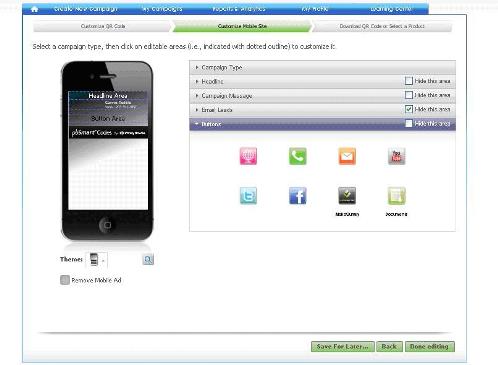
When you have finished setting up your mobile business card, click the Done Editing button. From there you have the option of ordering printed materials with your new QR code on them. Printed business cards, letterhead or flyers are a nice complement to the mobile business card, creating a link between a physical promotional item and the digital call to action. Learn more about Creating a "Hybrid" Business Card - Print and Mobile.
pbSmart Codes allows you to go back at any time to make changes to your mobile business card. If you move or change phone numbers, no problem! It has never been easier to help customers add you to their contact list.